How to Download Spiderman Theme Ps4
We may earn a commission for purchases using our links. Learn more.
It's my content and I want it nowHow to increase download speeds on PS4
 Source: Android Central
Source: Android Central
Between the settings, equipment, and upgrades, there are plenty of ways to increase the download speeds on your PS4. Here is a step-by-step guide on how to use all the options we've tested and confirmed to work. Nobody likes waiting a long time to download the new content they just bought so read on below to see how you can improve the internet speeds to your console.
Products used in this guide
- Powerful, expensive router: Linksys AC5400 Max Stream ($350 at Amazon)
- For wired setups: 50ft Ethernet Cable ($25 at Amazon)
- Easy on the wallet: TP-Link Archer A7 ($62 at Amazon)
- Load up your PS4: PlayStation Store Gift Card (From $10 at Amazon)
Download speeds on PS4 Manage your PS4's time well
Focusing on several tasks at once will cause each task to be completed at a slower rate because your attention is divided between multiple things. When you focus on a single task at once you complete that task faster because you're not stretching yourself too thin. The PlayStation 4 (PS4) follows the same concept.
If you're downloading more than one thing at a time your download speeds will suffer for it. If you're playing an online game while your PS4 is downloading something you're download speeds will suffer for that, too. In order to get the best download speeds possible, one of the first steps you want to do is make sure you aren't over-using your console so that it can have a better focus on the task at hand.
- If you're playing an online game, stop.
- If the console is trying to download several things at once, click the home button on your controller.
-
Go to the notifications icon from the main menu.
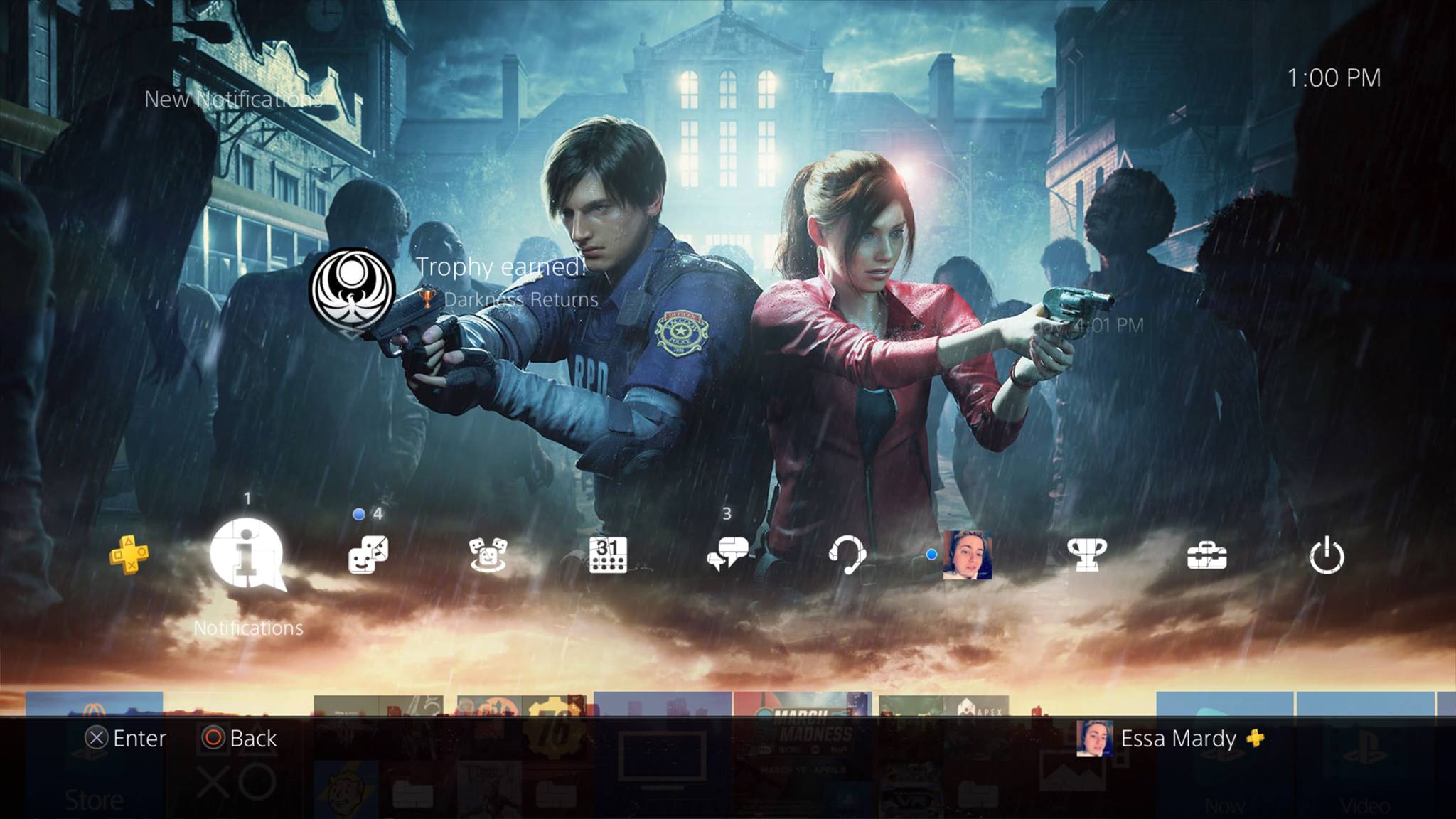 Source: Android Central
Source: Android Central -
If your PS4 is currently downloading anything it will show a loading bar on the top of the list. Click that list to expand it.
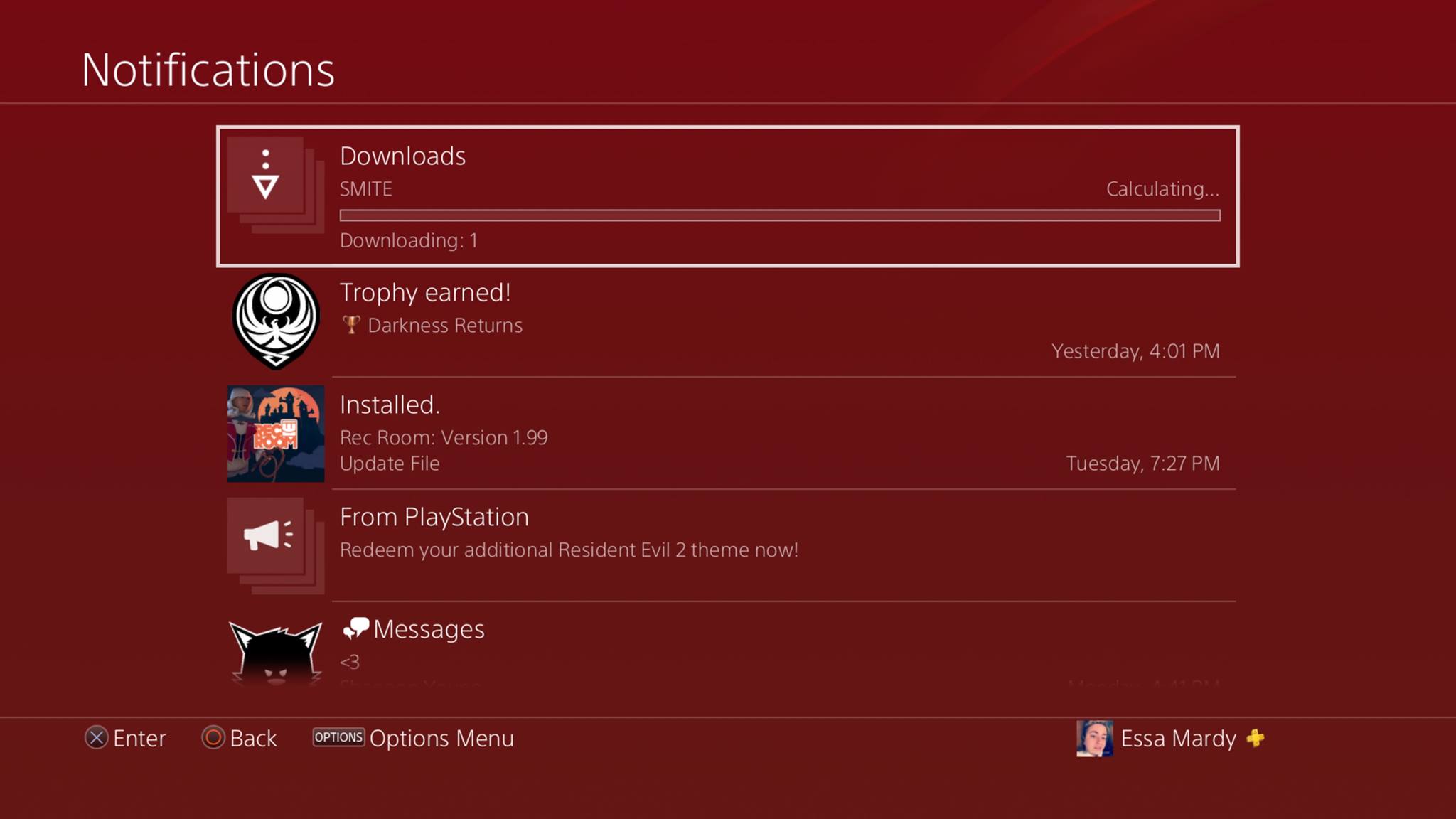 Source: Android Central
Source: Android Central -
Hover over the content you want to pause and select the content by pressing the X on your controller.
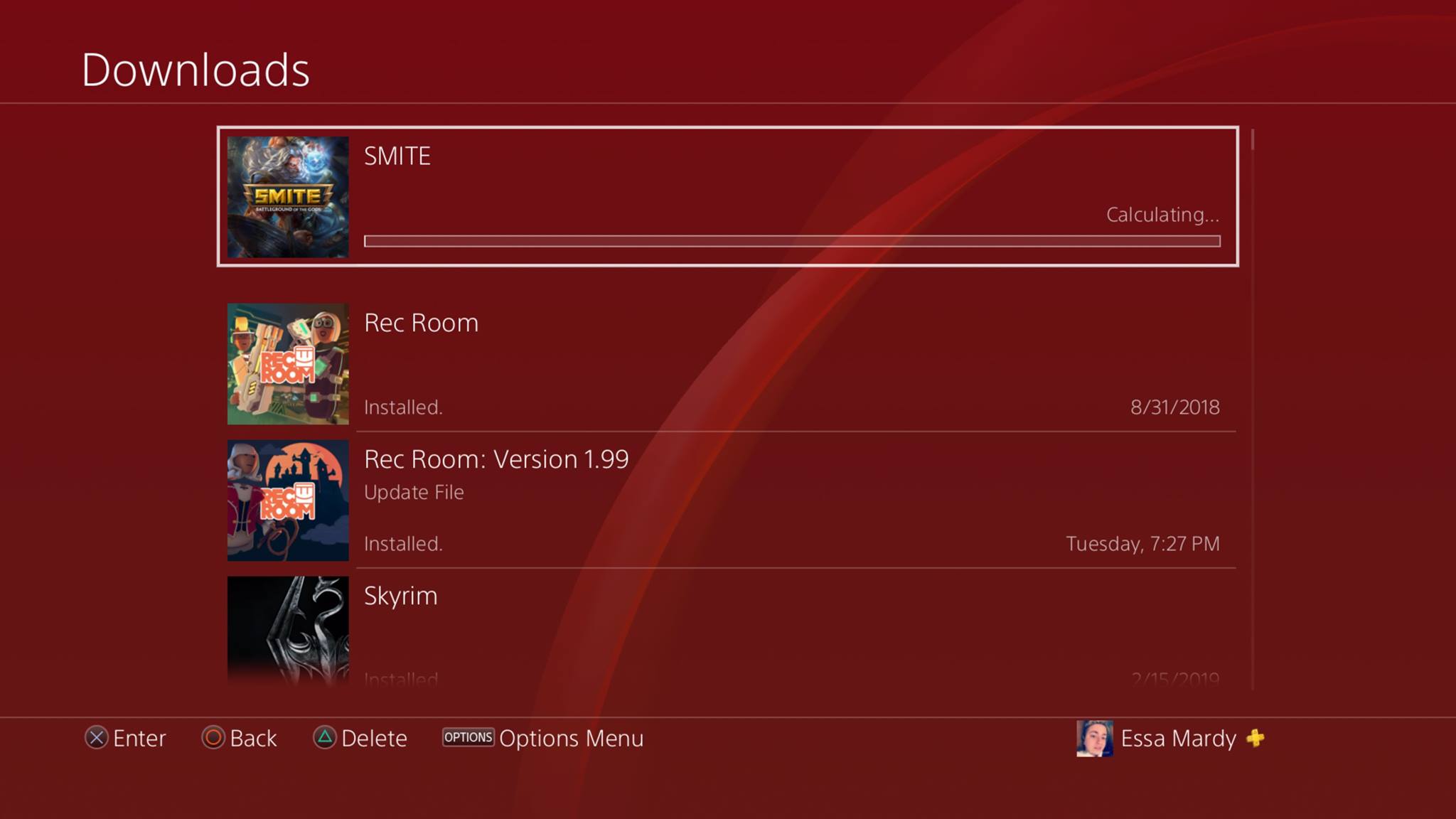 Source: Android Central
Source: Android Central -
Select Pause from the menu that appears.
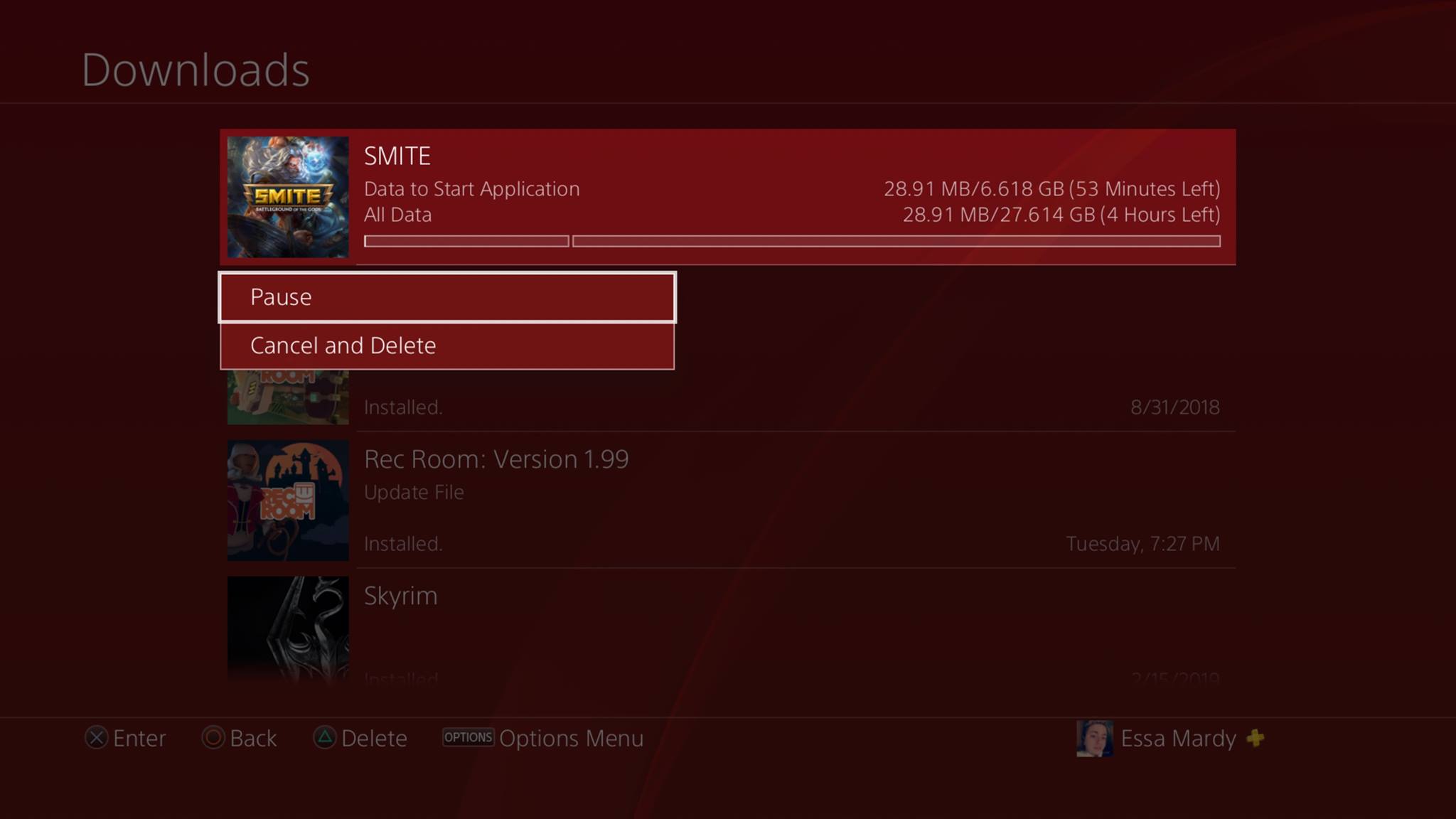 Source: Android Central
Source: Android Central - Do this for all of the content downloading that isn't what you want to download faster.
- After your preferred content is downloaded resume the other downloads the same way you paused them.
If you're downloading a large file these steps will only help a small amount. Make sure you check out the other options below to continue increasing your download speeds.
Download speeds on PS4 Using a wired connection instead of Wi-Fi
Using a wired connection through an Ethernet cord will provide faster download speeds as opposed to a Wi-Fi connection. The direct connection offers more stability and removes connection issues revolving around distance from your modem and PS4, how many devices are connected to the Wi-Fi, and more.
- Plug your Ethernet cable into one of the LAN ports on your modem.
- Plus the other end of the same Ethernet cable into the LAN port on the back of your PlayStation 4.
-
Select Settings from the Main Menu of your PlayStation 4.
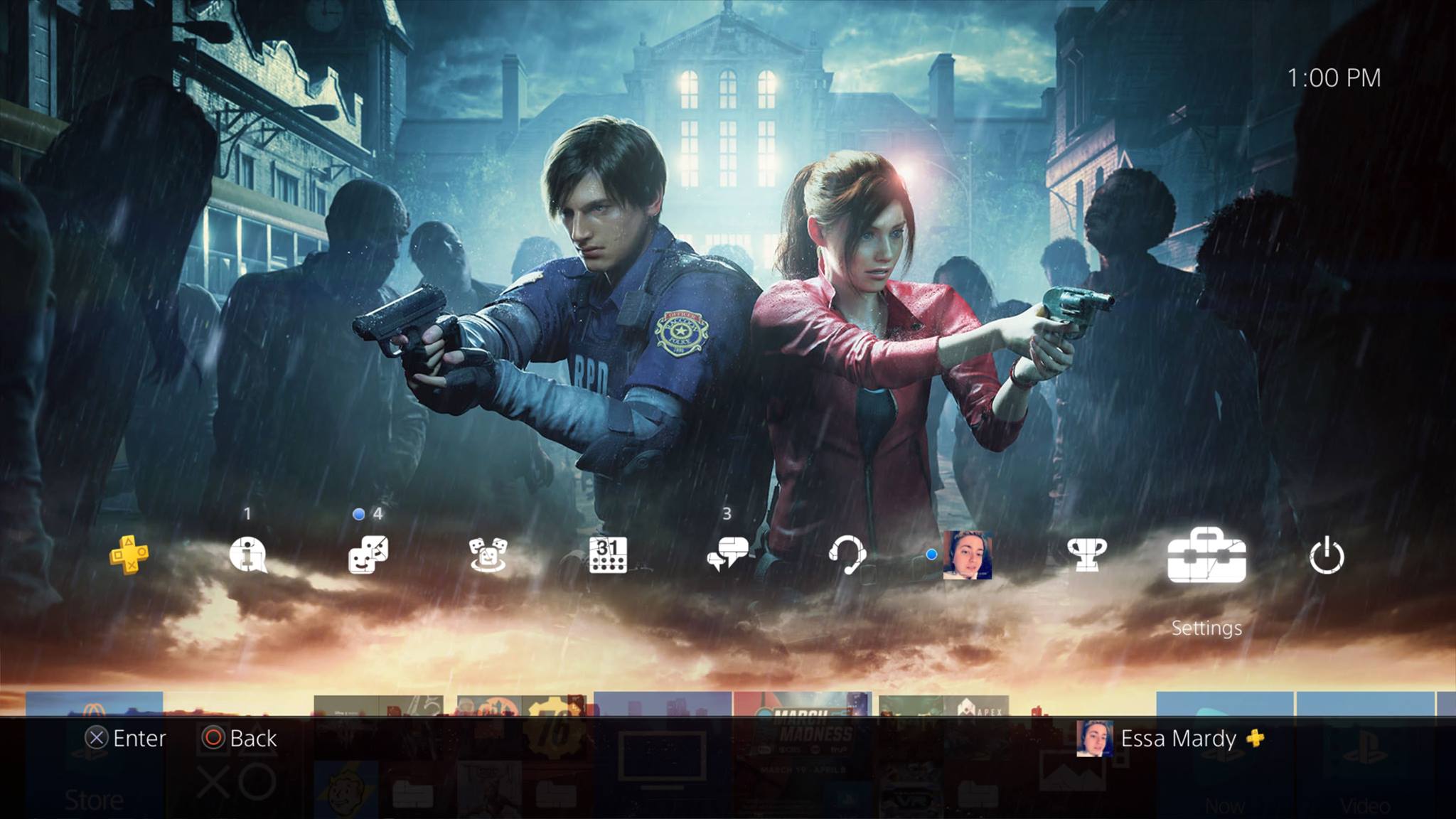 Source: Android Central
Source: Android Central -
Select Network.
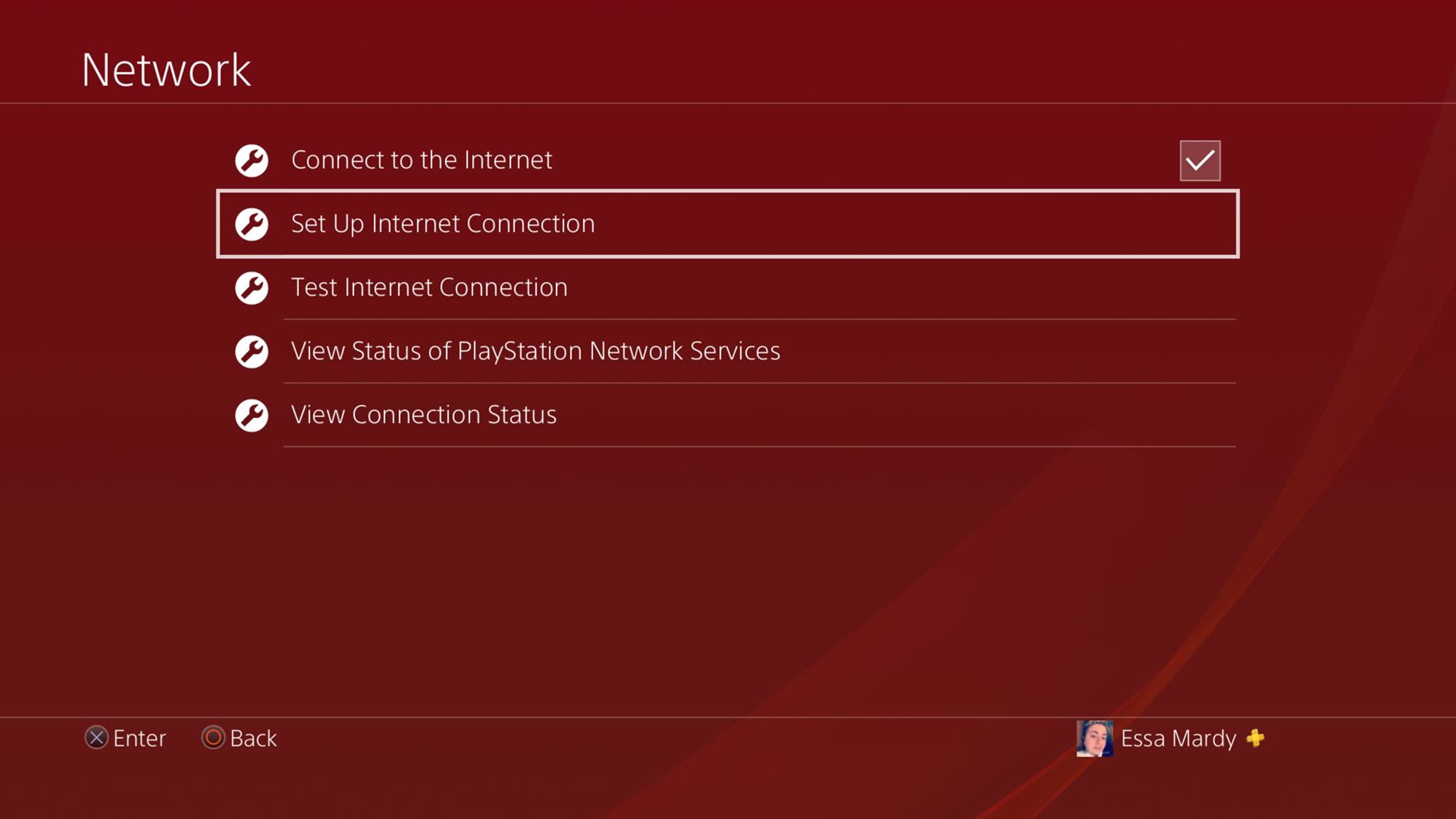 Source: Android Central
Source: Android Central -
Select Set up Internet Connection.
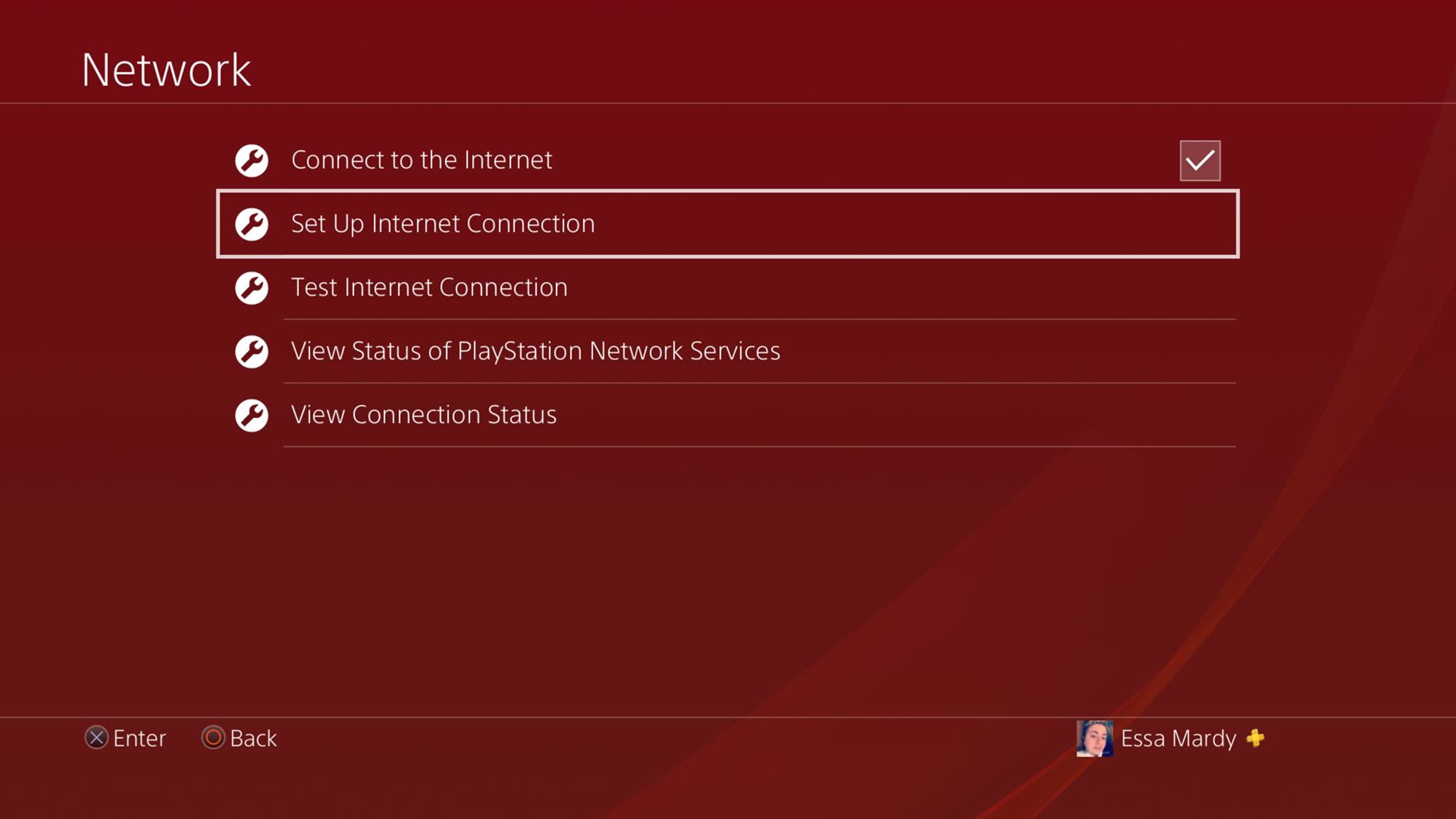 Source: Android Central
Source: Android Central -
Select Use a LAN Cable.
 Source: Android Central
Source: Android Central -
Select Easy.
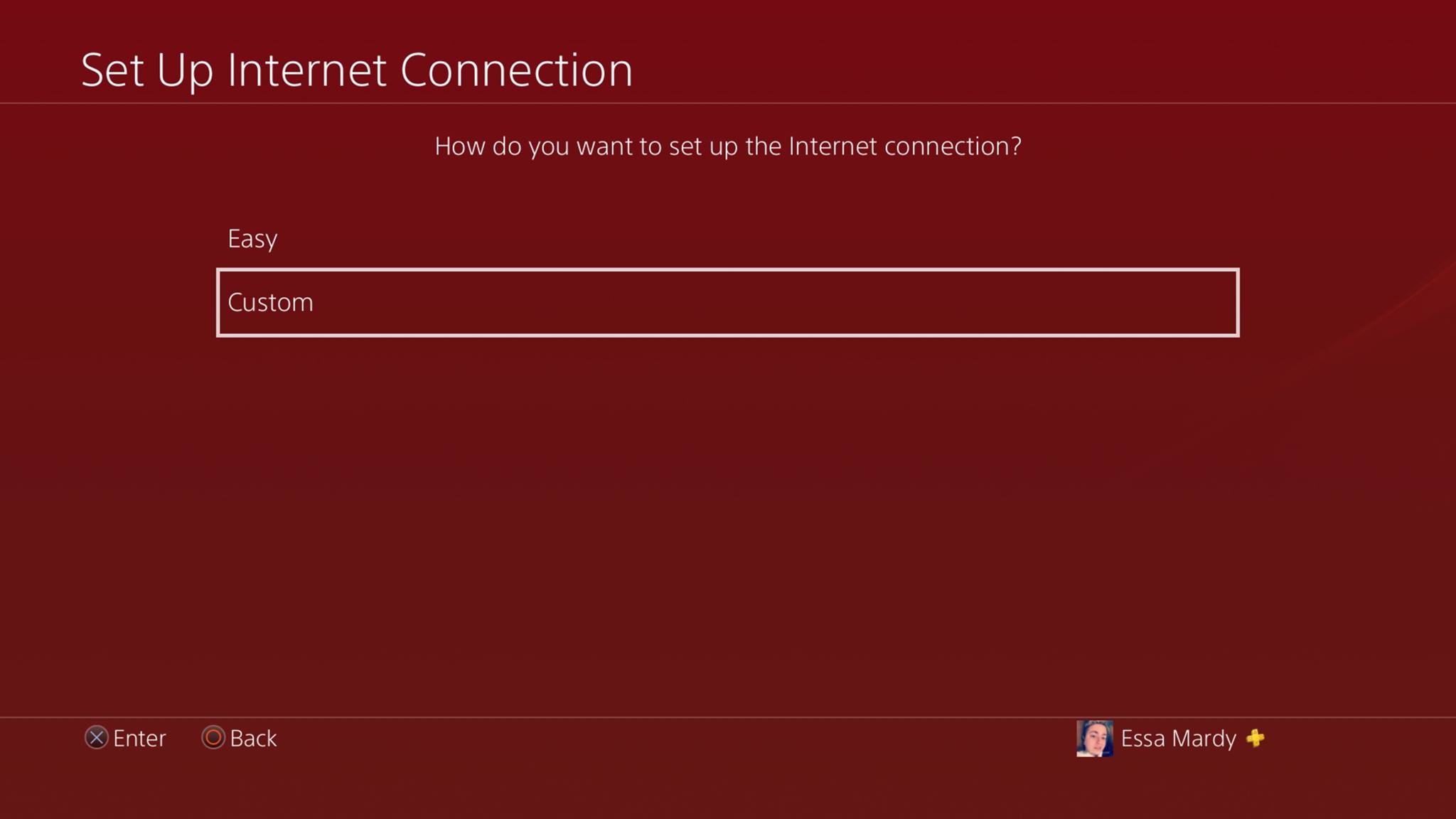 Source: Android Central
Source: Android Central - Your PlayStation 4 will automatically detect the network from your Ethernet cord and connect you to the internet.
If you don't have the option to use a wired connection, here are a few steps you can take to improve the quality of your Wi-Fi connection (without upgrading your modem or internet service).
- Disconnect devices from the internet that you don't need. This includes phones, Smart Home products, and the likes.
- Move your PlayStation 4 to a room where it is closer to your modem.
- Reset your modem's connection. These steps change depending on the modem you are using, but most of them have a reset button you only need to press and hold for 30 seconds to do so.
Disconnecting devices from your modem that you don't need prevent your modem from feeding signals that are unnecessary. It's the same concept of focusing on one thing at a time for a stronger feed as opposed to several things for a weaker one. If there aren't many devices connected to your modem and you're still experiencing issues it may be time to check out an upgrade.
Download speeds on PS4 Using Rest Mode to increase download speeds
It's been reported from multiple users that using Rest Mode while your PlayStation 4 downloads content will help increase download speeds. When I tested it I found that there was a slight increase in download speeds, but nothing significant. Regardless, if you intend on not using your PS4 while it's downloading anyway, it can't hurt to put it in Rest Mode to make sure it'll get the job done while you focus on other things.
-
Go to Settings from the main menu.
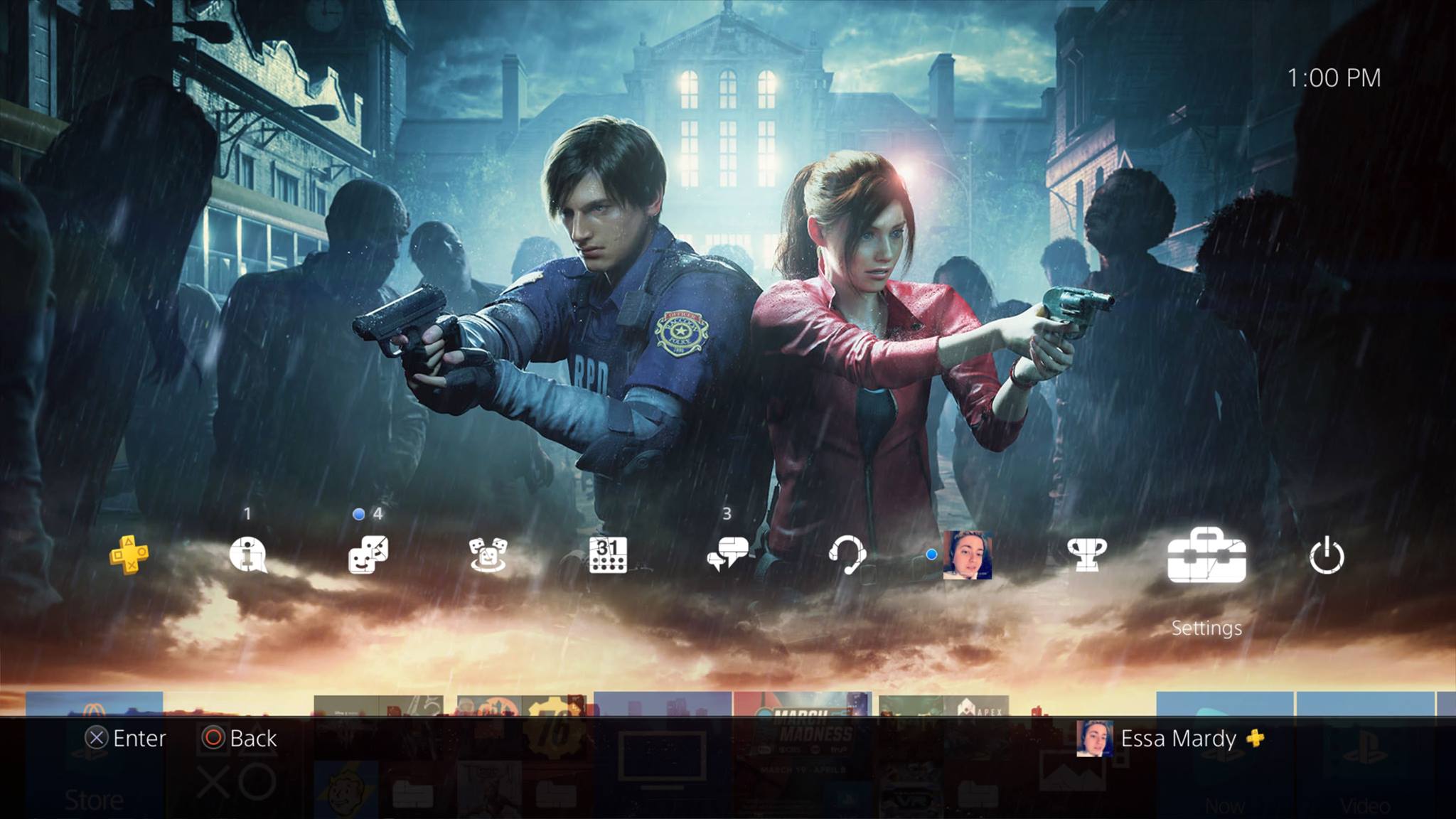 Source: Android Central
Source: Android Central -
Select Power Saving Settings.
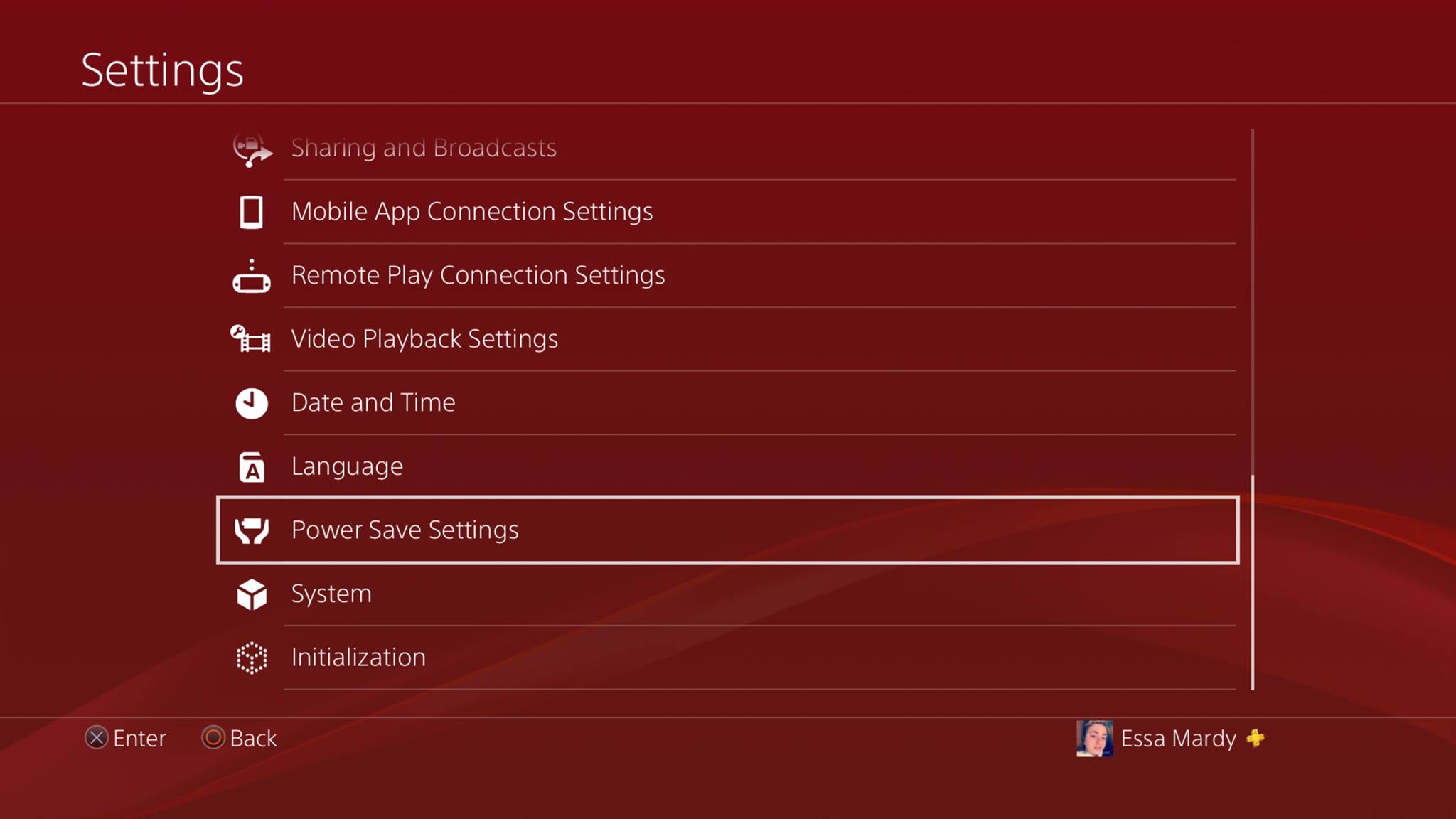 Source: Android Central
Source: Android Central -
Select Set Features Available in Rest Mode.
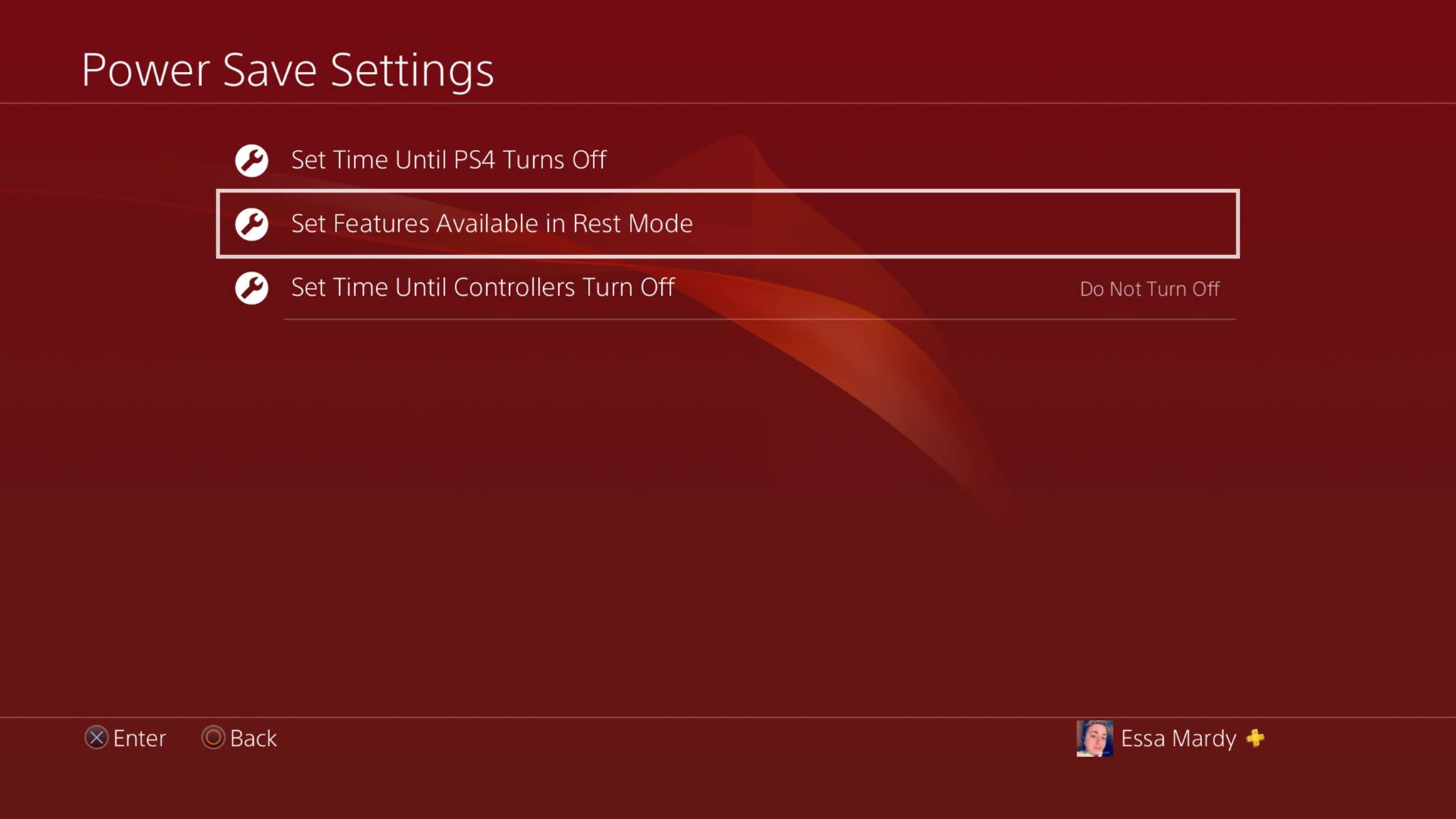 Source: Android Central
Source: Android Central -
Select Stay Connected to the Internet.
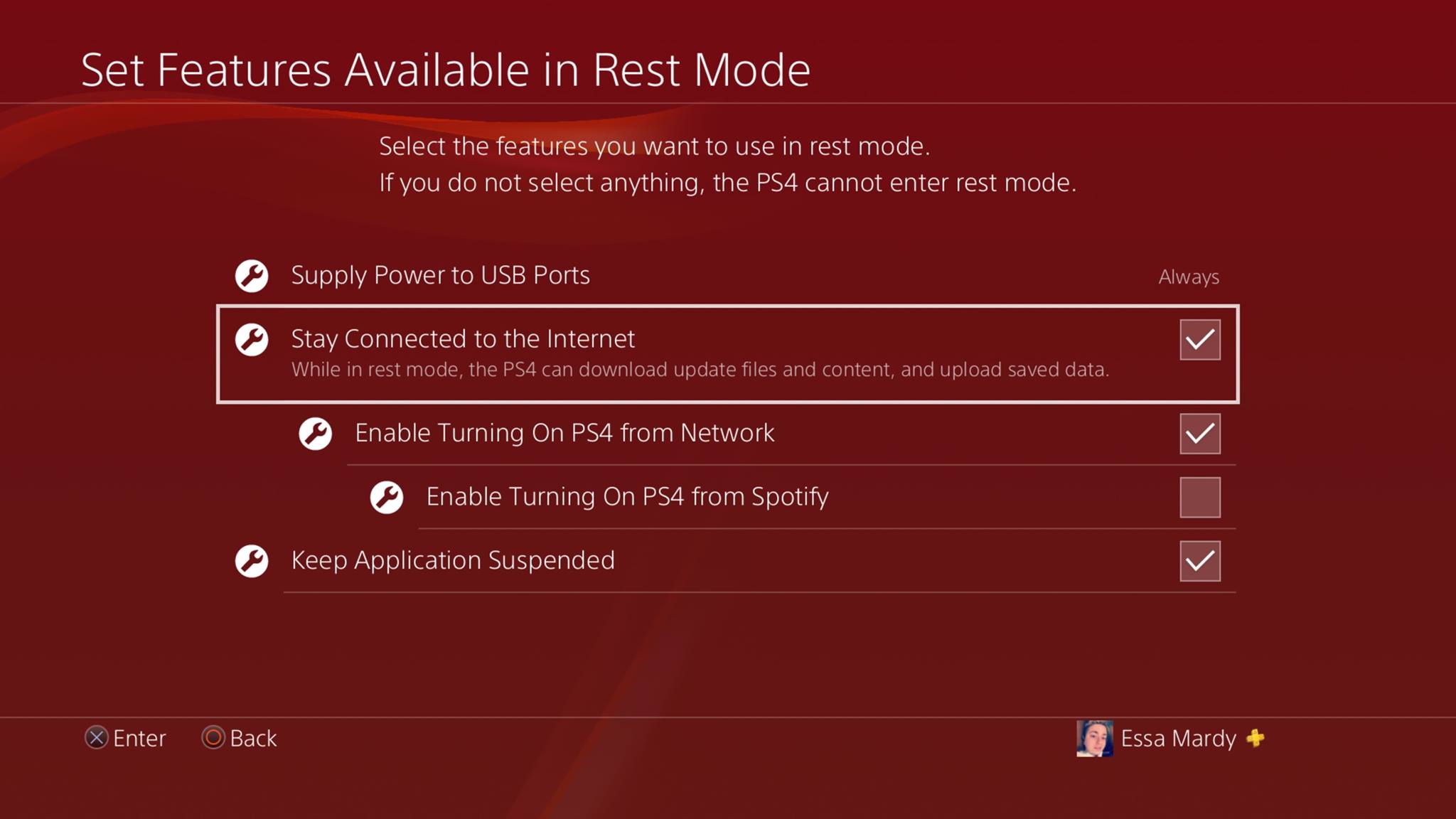 Source: Android Central
Source: Android Central - Make sure the content you want to download is downloading. Do this by going back to the Home screen and selecting Notifications.
- Your download should appear at the top of the list with a loading bar underneath of it.
-
Once you've confirmed the content is downloading press and hold the Home button on your controller.
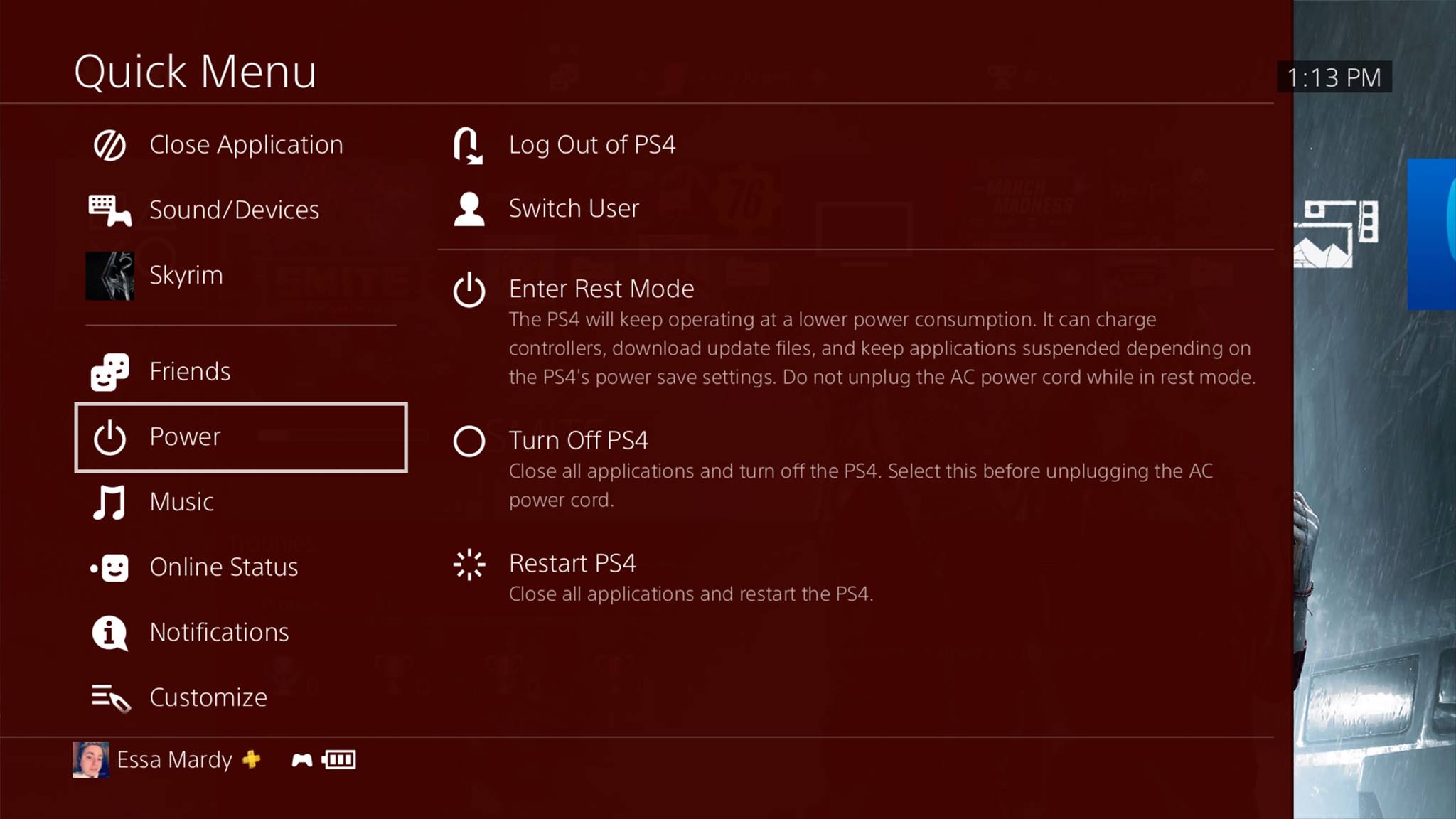 Source: Android Central
Source: Android Central - Select Rest Mode and go about your day per usual!
Normally, Rest Mode will not let your PlayStation 4 stay connected to the internet. You'll need to follow the steps above to change the settings so that it does and it will continue downloading your content.
Download speeds on PS4 Update to the latest firmware
Making sure your console is up to date on all the latest firmware will make sure your PlayStation 4 is functioning in the best possible way. This will help increase download speeds, improve overall performance, and sometimes give you new brand new content to improve your overall experience.
- Select Settings from your PlayStation home menu.
- Select System Software Update.
- Check to see if an update is available. If there is, the update will automatically start.
Here's how to make sure your consoles are up to date. Thankfully the same steps to check the updates will also automatically install them.
Download speeds on PS4 Change your DNS settings
DNS stands for Domain Name System. It's a server that has a huge list of IPs (internet protocol) and their corresponding domain names (otherwise known as hostnames). Basically, it functions as an address book for the networking of the internet by providing a connection between the IPs and domain names. The DNS connects what consumers use on their end to what the network uses in the back-end. By manually inputting the DNS settings on your PlayStation 4 you can make sure it always finds the fastest DNS, as opposed to it constantly searching for one.
Using Google's DNS (8.8.8.8 by 8.8.4.4 in your settings) has the fastest DNS to use for the PlayStation 4.
-
Select Settings from your PlayStation home menu.
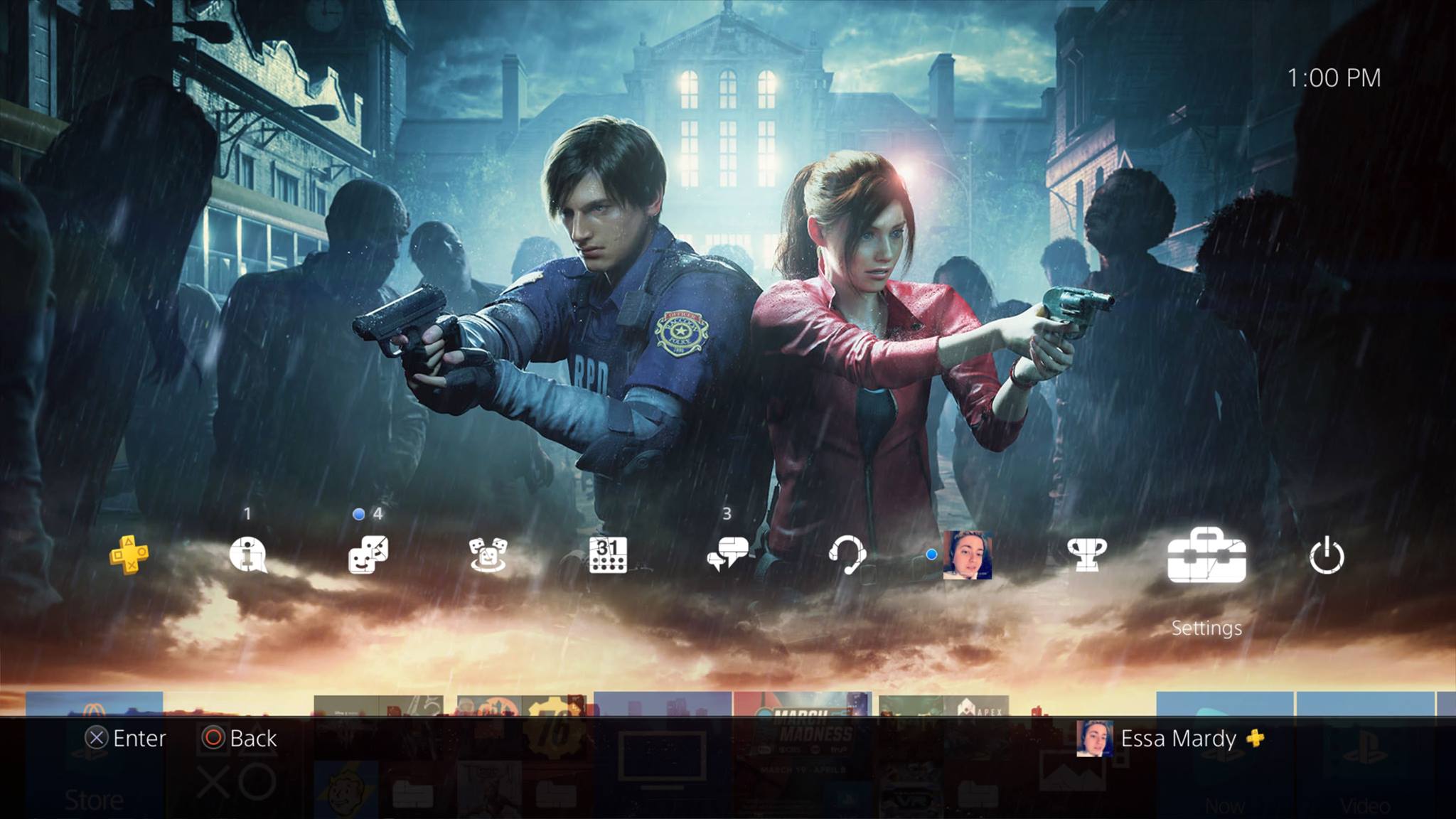 Source: Android Central
Source: Android Central -
Select Network.
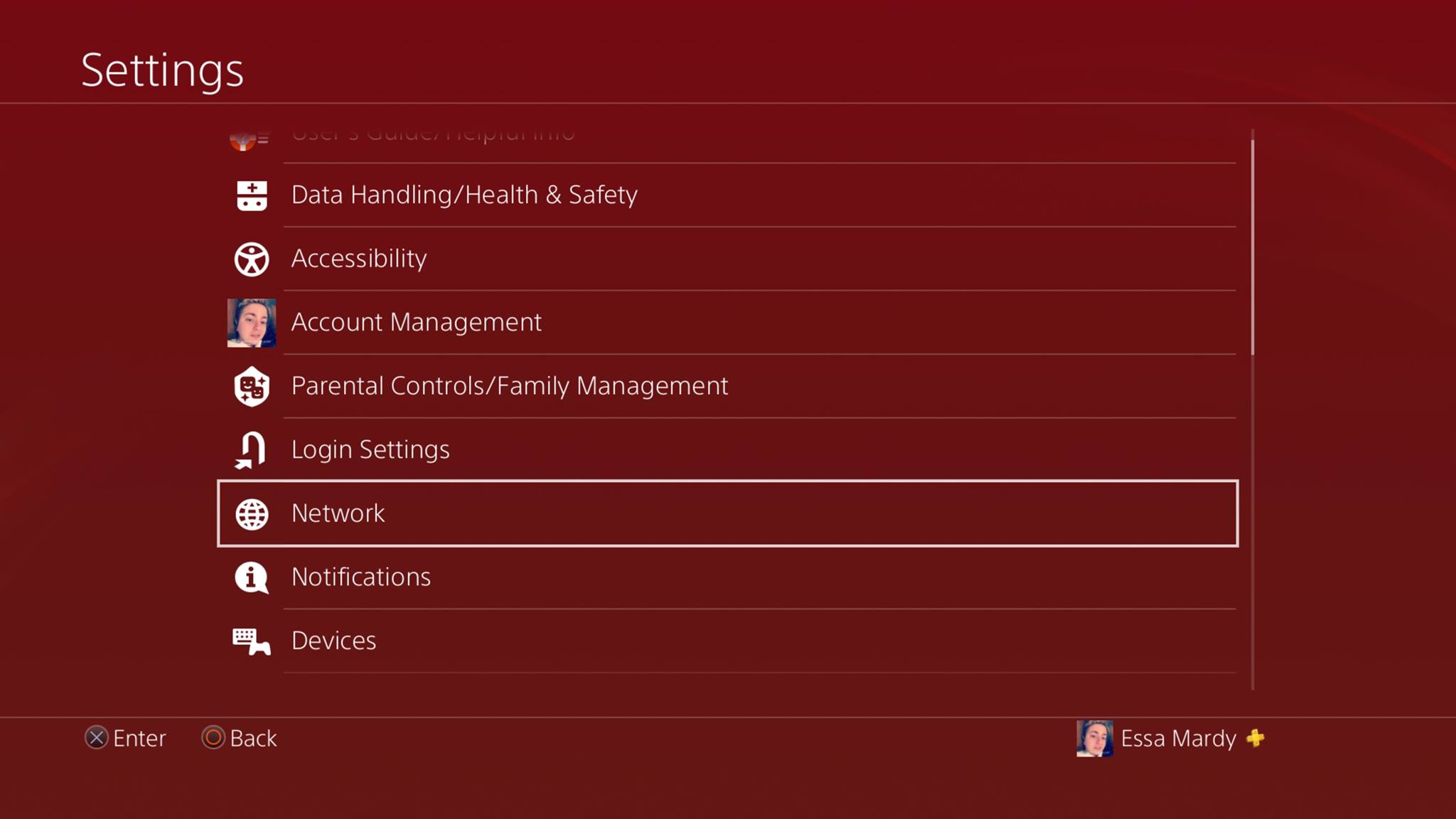 Source: Android Central
Source: Android Central -
Select Set Up Internet Connection.
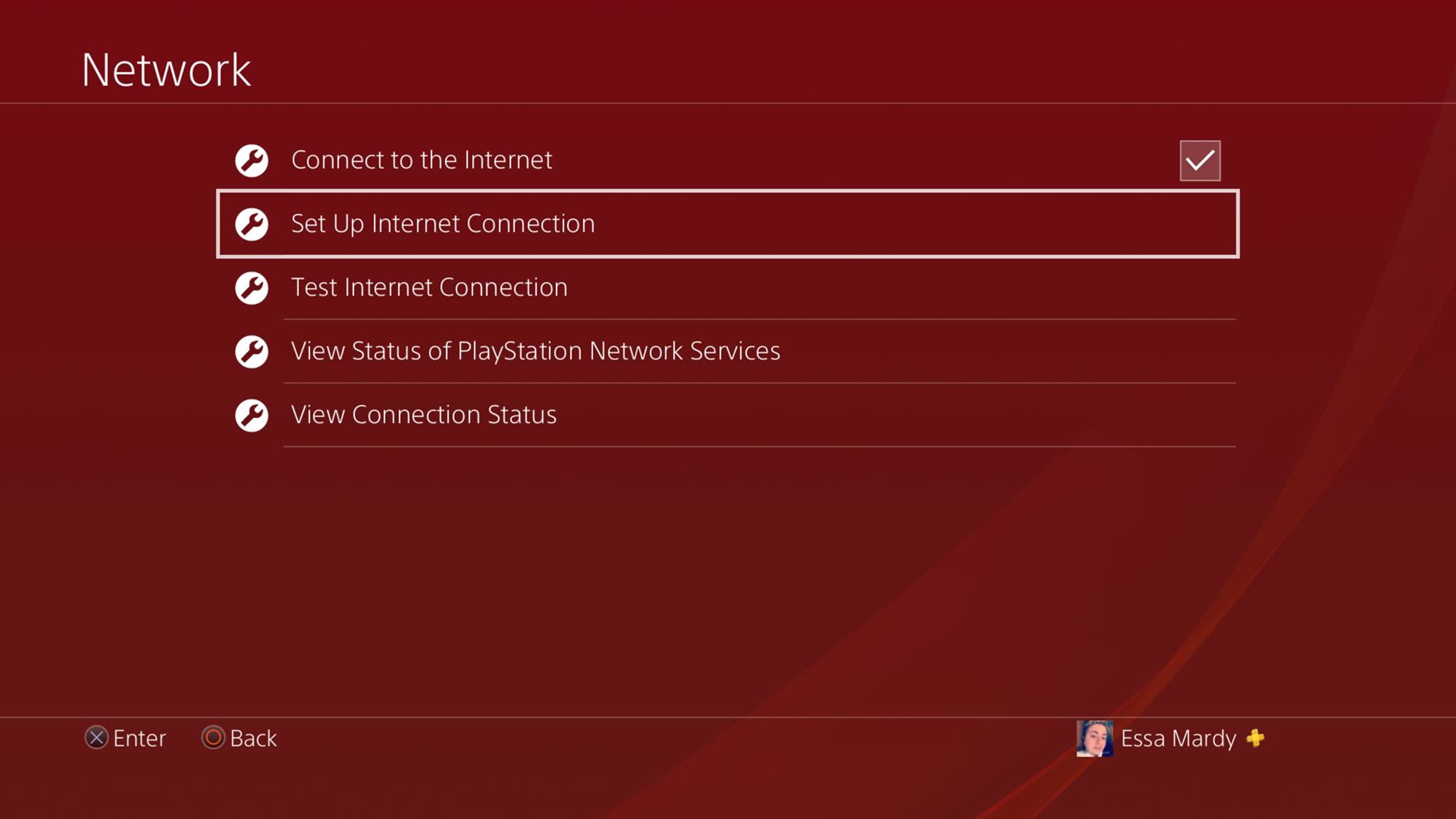 Source: Android Central
Source: Android Central -
Select which type of internet you are using: Wi-Fi or LAN.
 Source: Android Central
Source: Android Central -
Select Custom.
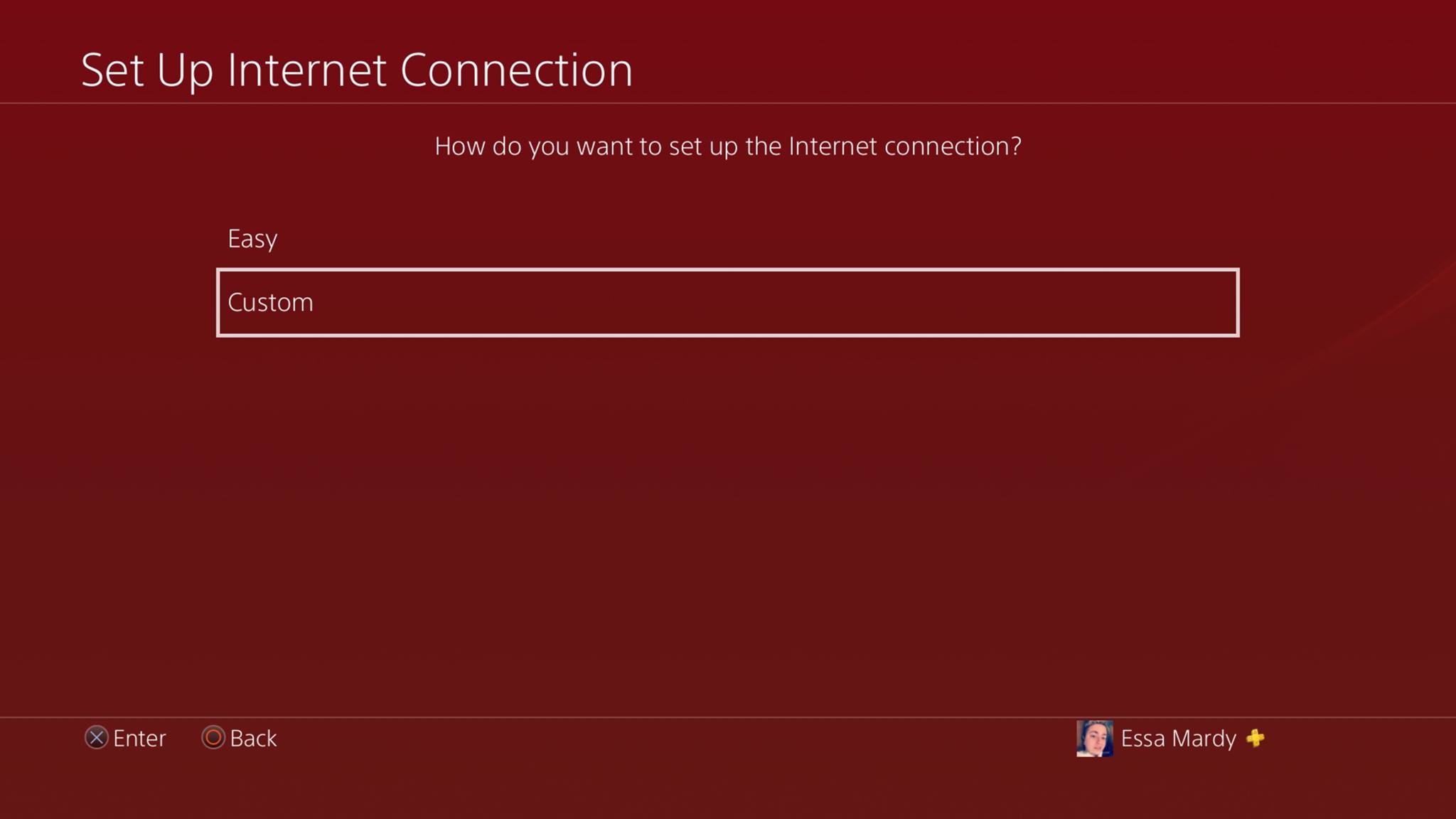 Source: Android Central
Source: Android Central - Input the following settings into the options:
| Option | Input |
|---|---|
| IP Address Settings | Automatic |
| DHCP Host Name | Do Not Specify |
| DNS Settings | Manual |
| Primary DNS | 8.8.8.8 |
| Secondary DNS | 8.8.4.4 |
| MTU Settings | Automatic |
| Proxy Server | Do Not Use |
Now that your settings are configured you'll need to turn your PS4 off and turn it on again. Restart your download and enjoy faster connection speeds!
Download speeds on PS4 Check your modem's bandwidth
 Source: Android Central
Source: Android Central
Bandwidth is the maximum amount of data that can be transferred over a given path in networking. Paths are the connections that send signals from your device to the internet saying "Hey! This is what I'm trying to do!" Whether that is downloading content, playing an online game, and more. Bandwidth is the amount of data that can be transferred and it works with the Mbps (megabytes per second), which is what determines how fast it can be transferred.
Now, the bandwidth of your modem can affect the download speeds of your PlayStation 4— just like it can with any of the other devices connected to the internet. Just because your internet provider promises a certain Mbps doesn't mean your modem is also capable of handling the same amount. It's like trying to fit a gallon of milk into a quart-sized container. You'll get some of it, but there's a lot of potential going to waste.
- Go to your computer to test your internet speeds.
- Go to Speedtest.net and run the speed test.
Getting the exact speeds that your internet provider promises almost never happens. If the speeds are significantly lower then they're supposed to be, however, it might be a problem with your equipment. In this case, our recommendations for the best modems to upgrade your internet speeds with are provided at the top and bottom of this page!
Download speeds on PS4 Upgrade your internet service
If you know your modem is more than capable of providing the best internet speeds, that you're getting the internet speeds promised by your provider, and it still isn't enough— it's time to look into a new provider or upgrading your existing plan. By increasing the amount of Mbps your internet provider offers, you can increase your internet speeds and improve the download speeds to your PlayStation 4.
Do this by searching for internet providers local to your area and comparing the cost of service to the type of service provided. This way you can make sure the plan you decide not only fits your needs, but your budget too. If Google Fiber is available to your area it is the best provider for gamers and avid internet surfers alike.
Get the most of your internet service
With great power comes great responsibility, and that's why you need the best router for your internet needs. It will help increase the power behind downloading speeds, uploading speeds, online gaming, and more. An investment like this isn't just helping your PlayStation, but also every other internet-powered device in your home.
The best internet upgrade

Linksys AC5400 Max Stream
A powerful router worthy of its high price.
With the Linksys AC5400 Max Stream, you get three bands of Wi-Fi, 4 x 4 MU-MIMO, and a ton of ports to connect your wired devices. A 2.4 GHz band with speeds up to 2,166 Mbps is perfect for older devices, and two 5 GHz bands at up to 2,166 Mbps support 4K streaming and seamless online gaming. Eight Ethernet ports let you connect plenty of wired devices.
The Linksys AC5400 Max Stream is the successor to the EA9500, which is Windows Central's best Wi-Fi router of 2019. All of the specs and abilities it has are sure to upgrade your internet speeds for way more than just your PlayStation 4. If you're looking for something on a smaller budget, you should check out the TP-Link Archer A7 I've listed below. If you need a little more help finding the best router for your home, make sure you swing on by to Windows Central and get all the information you need.
Additional Equipment
Any of these products will offer help with increasing your PlayStation 4's internet speeds. They may seem small, which is great because they're also cheap, but they help a lot more than you think!

50ft Ethernet Cable ($25 at Amazon)
Using an Ethernet cable to connect your PS4 to the internet will show you immediate improvements to your connection speeds. This 50-foot cable means you'll have plenty of room to wire it from your console to the router.

TP-Link Archer A7 ($62 at Amazon)
This budget router has two Wi-Fi bands, one 2.4 GHz at 450 Mbps for 802.11a/b/g/n devices and one 5 GHz at 1,300 Mbps for 802.11ac devices. A USB-A ports on the back of the router allow you to connect external storage for media sharing across all devices in your home, and it includes Amazon Alexa integration.

PlayStation Store Gift Card (From $10 at Amazon)
PlayStation gift cards are an easy way to grab currency for games, add-ons, themes and more on the PlayStation Store. They also come in a wide variety of denominations.
We may earn a commission for purchases using our links. Learn more.

Plug in ALL the Things
The best USB hubs for your PS4 or PS5
The PS4 is a little light on USB ports, but you don't have to play the juggling act. We've tracked down the best USB hubs to help you plug more things into your PlayStation 4.
![]()
Samuel Tolbert
Samuel Tolbert is a freelance writer covering gaming news, previews, reviews, interviews and different aspects of the gaming industry, specifically focusing on PlayStation on Android Central. You can find him on Twitter @SamuelTolbert.
![]()
Essa Kidwell
Essa Kidwell is an expert in all things VR and mobile devices who can always be found with an Oculus Go, a Pixel 2, and an iPhone 7+. They've been taking things apart just to put them back together for quite some time. If you've got a troubleshooting issue with any of your tech, they're the one you want to go to! Find them on Twitter @OriginalSluggo or Instagram @CosmeticChronus.
How to Download Spiderman Theme Ps4
Source: https://www.androidcentral.com/how-increase-download-speeds-playstation-4












